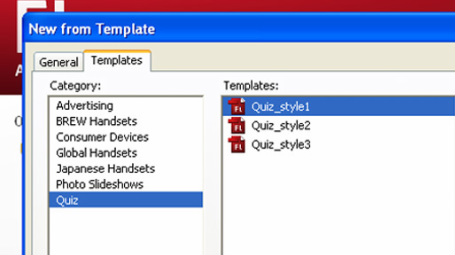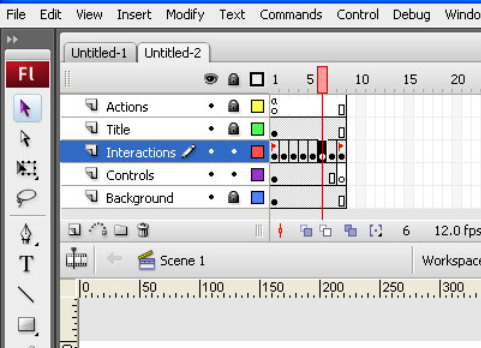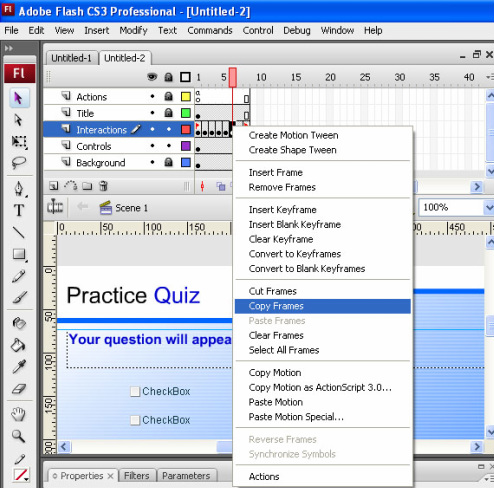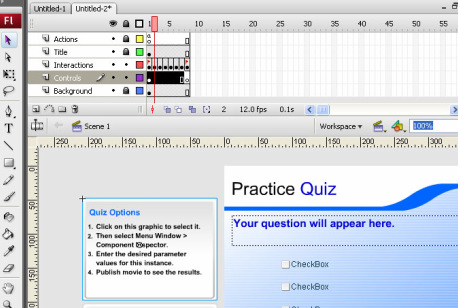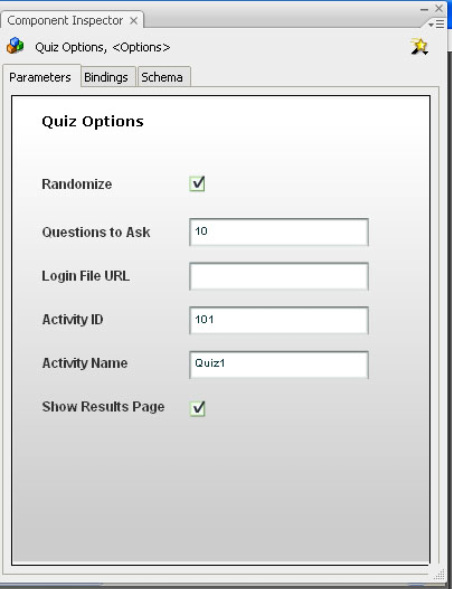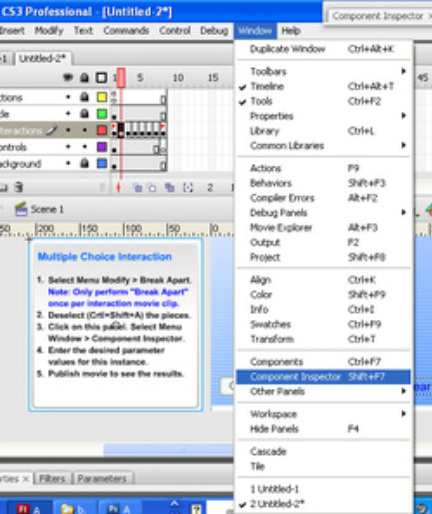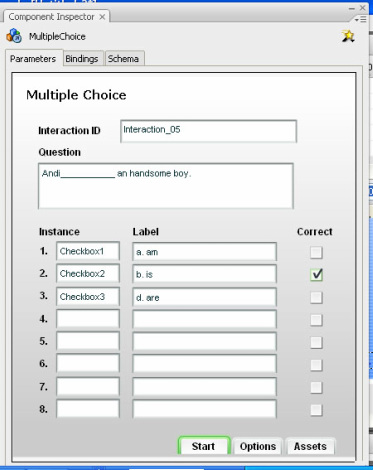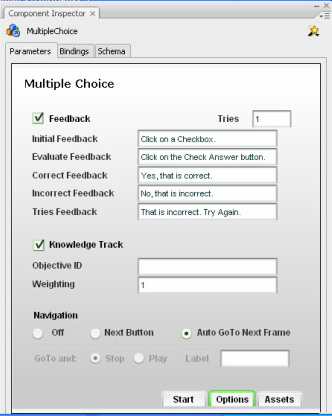Membuat Media Pembelajaran Interaktif Dengan Flash CS3
engan menggunakan Adobe Flash CS3, anda bisa mendownload versi trialnya di Adobe.com, dan beberapa langkah mudah anda bisa menciptakan sebuah media pembelajaran yang menarik. Adobe Flash CS3 menyediakan fasilitas untuk membuat kuis yang bisa kita manfaatkan dalam pembelajaran di kelas.
Kuis yang bisa kita buat dengan menggunakan Adobe Flash CS3 adalah kuis jenis Drag and Drop, Fill in the Blank, Hot Object, Hot Spot, Multiple Choice, dan kuis True or False. Untuk kali ini, kita akan membuat kuis jenis Multiple Choiceatau Kuis Pilihan Ganda. Berikut langkah – langkahnya:
- Jalankan Flash CS3 anda. Lalu klik New > Templates > Quiz. Pada kolomTemplates, silahkan pilih salah satu dari tiga template yang disediakan lalu klik OK.
- Sekarang anda berada di area kerja Flash yang berisi template kuis. Arahkan pandangan pada bagian atas dari template. Di sana akan mendapati tulisan Actions, Title, Interactions, Controls, danBackground.
- Di samping kanan Interactions anda akan mendapati barisan kotak kecil dengan titik hitam di dalamnya sejumlah delapan buah. Jika anda klik kotak pertama yang memiliki bendera berwarna merah, anda akan dibawa ke halaman depan kuis yang bertuliskan WELCOME. Jika anda klik kotak kedua, anda akan mendapati kuis jenis Drag and Drop. Anda akan mendapati jenis kuis lain jika mengklik kotak – kotak berikutnya. Kotak terakhir yang juga memiliki bendera berwarna merah merupakan halaman akhir dari kuis yang berisi hasil yang didapat dari kuis yang dilalui. Kuis Pilihan Ganda berada di kotak yang ke-enam. Karena itu, silahkan anda klik kanan pada kotak yang ke-enam itu lalu klik Copy Frames.
- Klik kanan pada kotak ke 2, lalu klik Paste Frames. Lakukan hal yang sama pada kotak 3, 4, 5 dan 7.
- Klik kotak Quiz Options yang terletak di sebelah kiri template.
- Tekan Shift dan F7 secara bersamaan. Akan muncul kotak dialog seperti di bawah ini:
- Silahkan anda minimize kotak dialog di atas. Klik kotak kecil dengan titik hitam nomor 2 di samping kiri tulisan Interactions. Lalu tekan Ctrl dan Bsecara bersamaan. Setelah itu tekan Ctrl, Shift dan A
- Klik kotak Multiple Choice Interaction, Lalu klik Window > Component Inspector.
- Akan muncul kotak seperti di bawah ini:
- Di bagian bawah dari kotak dialog di atas terdapat tiga buah tombol yaitu:Start, Options, dan Asssets. Kliklah tombol Options hingga muncul kotak seperti di bawah ini:
Centanglah (√) kotak di samping kiri kata Feedback. Untuk kata – kata yang tertulis di dalam kotak, di samping kanan tulisan Initial Feedback hingga Tries Feedback, anda bisa mengubahnya menjadi bahasa Indonesia dengan menghapus (delete) dan mengetikkan ulang kalimat bahasa Indonesianya.
- Silahkan anda minimize kotak di atas. Lalu klik kotak kecil dengan titik hitam nomor 3 di samping kiri tulisan Interactions. Lalu lakukan langkah ke 7 sampai ke 9 di atas. Pada langkah ke 9, di kotak samping tulisanInteraction ID, gantilah angka yang tertulis dengan angka 02.
- Terus ulang – ulangilah langkah ke 10 di atas, pada kotak kecil dengan titik hitam nomor 4, 5, 6 dan 7. Jangan lupa untuk mengganti juga angka pada kotak di samping tulisan Interaction ID.
- Jika seluruh langkah di atas telah selesai, silahkan anda tekan Ctrl danEnter secara bersamaan untuk mencoba kuis yang telah anda buat.
- Terakhir, silahkan anda simpan kuis yang telah anda buat itu dengan mengklik File > Save as. Selesai sudah kuis anda.
Mudah bukan?. Anda tidak membutuhkan waktu yang lama untuk membuat media pembelajaran yang menyenangkan ini.